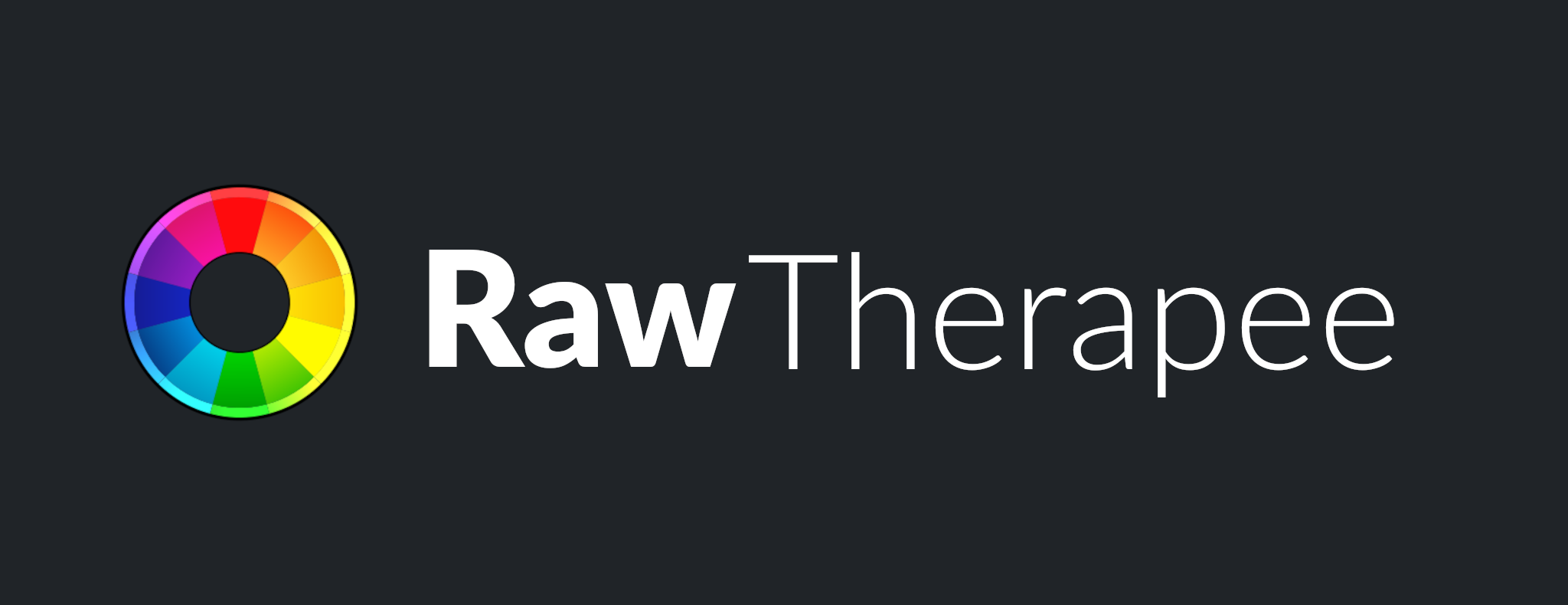
RawTherapee: První spuštění a nastavení
- RawTherapee
- 6.říjen 2022
- Translate
Pokud jste si z oficiálních stránek stáhli poslední stabilní verzi RawTherape, případně pokud jste si zkompilovali sami nejnovější vývojovou verzi této aplikace podle minulého článku RawTherapee: Jak nainstalovat nejnovější verzi tak jste patrně zjišťovali, jak se vlastně tento program ovládá a jak se v něm pracuje. Pro někoho může být ovládání složitější a proto jsem alespoň základní informace sepsal do tohoto článku.
Spuštění a nastavení RawTherapee
Než se pustíme do naší prohlídky tohoto programu na editaci fotografií, měli by jsme provést alespoň základní nastavení, které nám později velice ulehčí práci. Proto klikneme na ikonku nastavení v levém dolním rohu.
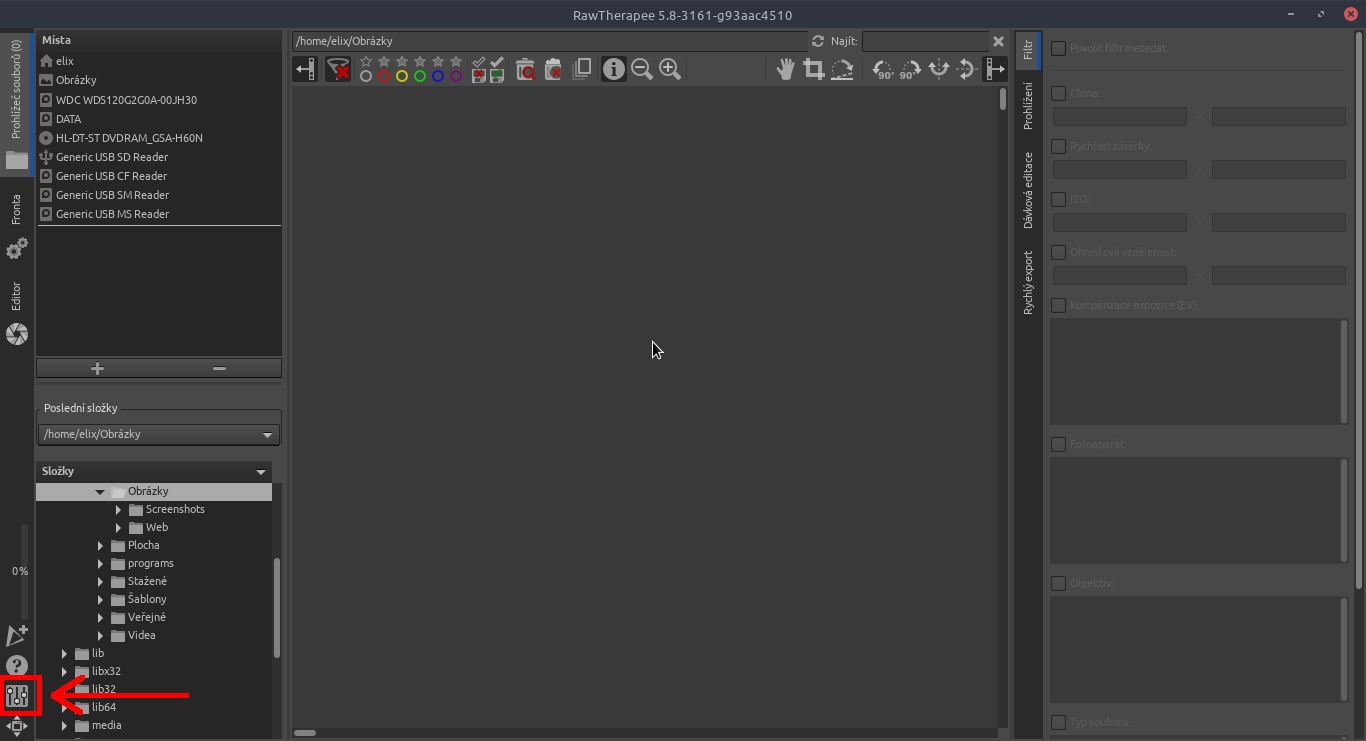
Následně se nám otevře toto okno, kde vidíme několik záložek s různým nastavením. Nás bude zajímat hned první záložka.
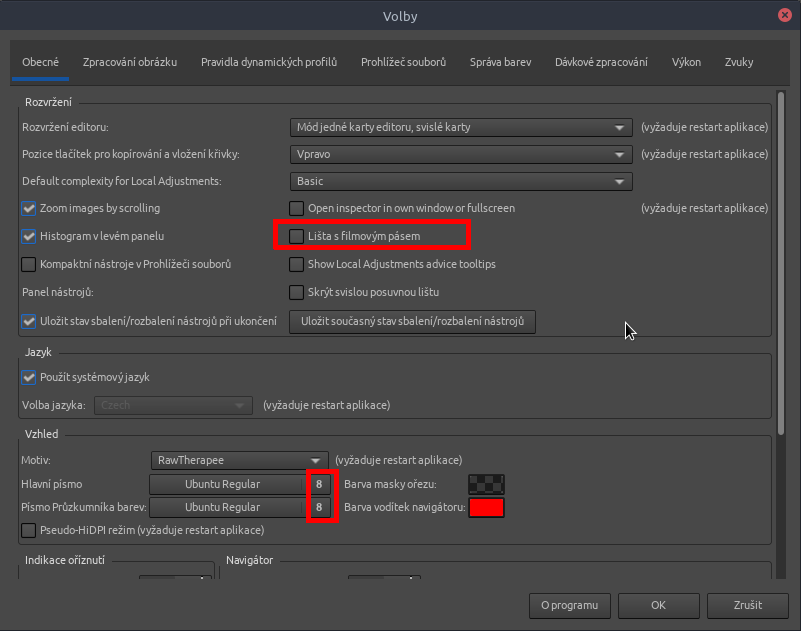
Osobně si povolím lištu s filmovým pásem, kdy tak přímo při editaci vidíte předchozí a následující fotografie a můžete mezi nimi snadno přecházet. Tato lišta se dá jednoduše skrýt když je to potřeba, proto ji mám ve výchozím stavu povolenou. Další nastavení je velikost písma. Ač se zdá toto nastavení jako nedůležité, opak je pravdou a to hlavně na monitoru s malým rozlišením. Velikost písma totiž určuje i velikost ikonek a všech ovládacích prvků. Pokud máte tedy menší monitor a máte rádi více prostoru, doporučuji snížit velikost písma o jeden nebo dva body.
Poté se přepneme na druhou záložku Zpracování obrázku kde si povolíme volbu Automaticky přizpůsobit přiblížení ořezu. Toto je dobré pokud ořezáváte fotografii a nechcete ji neustále vidět celou. Při ořezu se zobrazí pouze ta oříznutá část a zbytek nepotřebné fotografie se skryje.
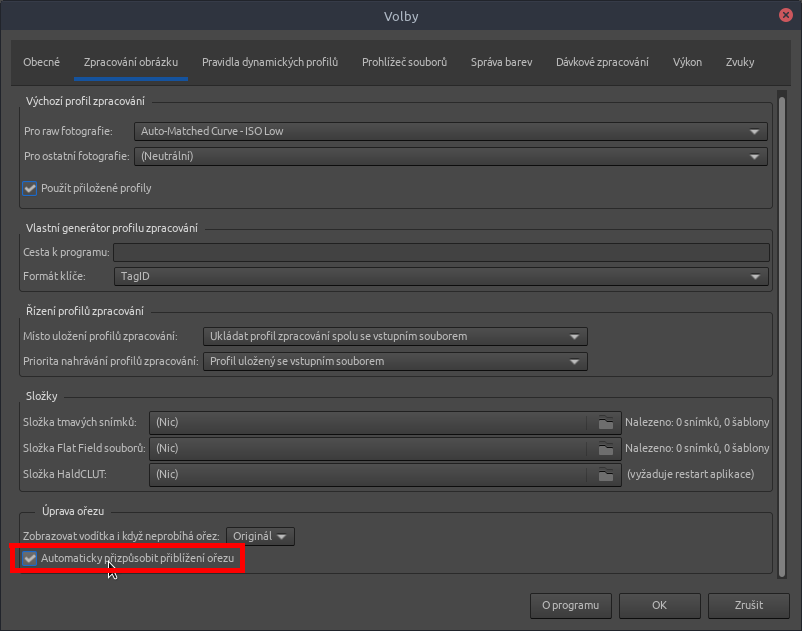
Třetí kartu s nastavením zatím přeskočíme a na čtvrté kartě si nastavíme velice důležitou část a to výchozí složku s vašimi RAW soubory, která se zobrazí hned po spuštění programu. Na RawTherapee mi vyhovuje, asi nejvíce oproti jiným programům, že nemusíte žádné fotografie nikam importovat a zbytečně tak ztrácet čas. Ve skutečnosti většinou stejně každý importuje všechny své nafocené fotografie, proto mi tento způsob příjde mnohem vhodnější (jak automaticky importovat fotografie z paměťové karty fotoaparátu a přehledně je třídit si napíšeme zase někdy později). Teď si zvolíme volbu Jiná a vybereme složku s uloženými RAWy. Já si všechny fotografie nechávám automaticky třídit přehledně ve složkách podle data expozice a všechny jsou uloženy ve složce RAW proto si ji také vyberu. Méně důležitá volba je zaškrtnutí políčka Přidat kompenzaci expozice. V informacích o souboru poté uvidíte informaci o kolik jste při fotografování posunuli EV což se někdy může hodit.
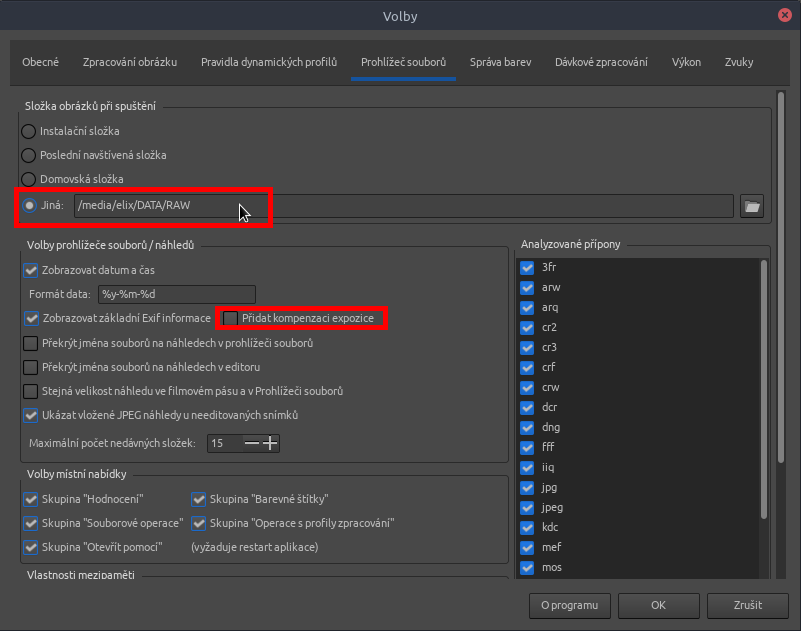
Na předposlední záložce Výkon si ještě můžeme upravit kolik jader procesoru může vlastně na upraveném obrázku pracovat. Zmiňuji to proto, že ve výchozím stavu bývá nastavena polovina což je zbytečně málo pokud zrovna u postprocesu neděláte jinou práci, proto tedy tuto hodnotu můžeme zvýšit. Pokud máte 4-jádrový procesor nastavte bez obav 3, pokud 8-jádrový tak klidně 7. Urychlí to výrazně zpracování výsledné fotografie.
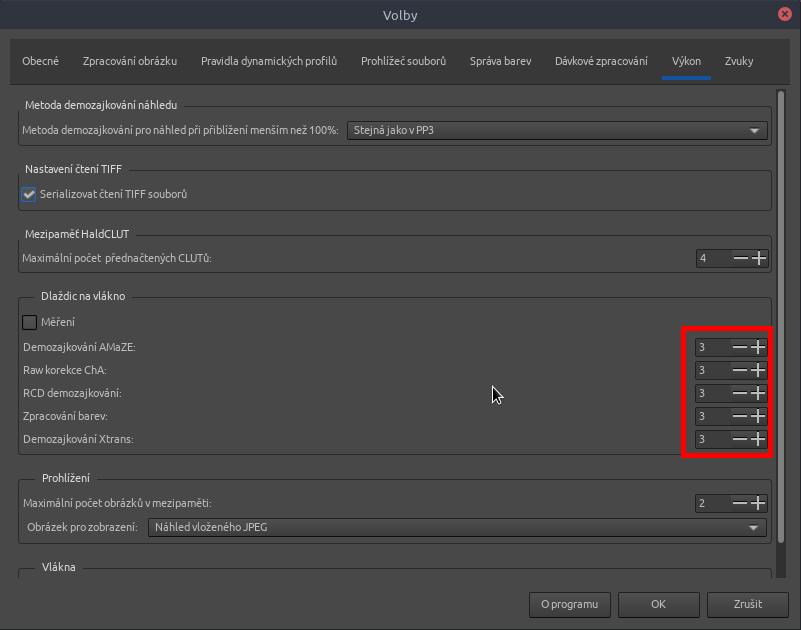
Představení RawTherapee
To by bylo zatím z nastavení vše a proto nastavení uložíme a RawTherapee ukončíme aby jsme jej mohli znovu spustit. Po spuštění můžete vidět, že se nám už automaticky načetli všechny náhledy RAW souborů a v levo dole vidíme všechny složky tak jak jsou uloženy na disku a můžeme mezi nimi snadno a rychle procházet. V pravém panelu pak máme filtr, kdy si můžeme nechat zobrazovat fotografie například pouze s určitým isem, clonou ale i například podle fotoaparátu.
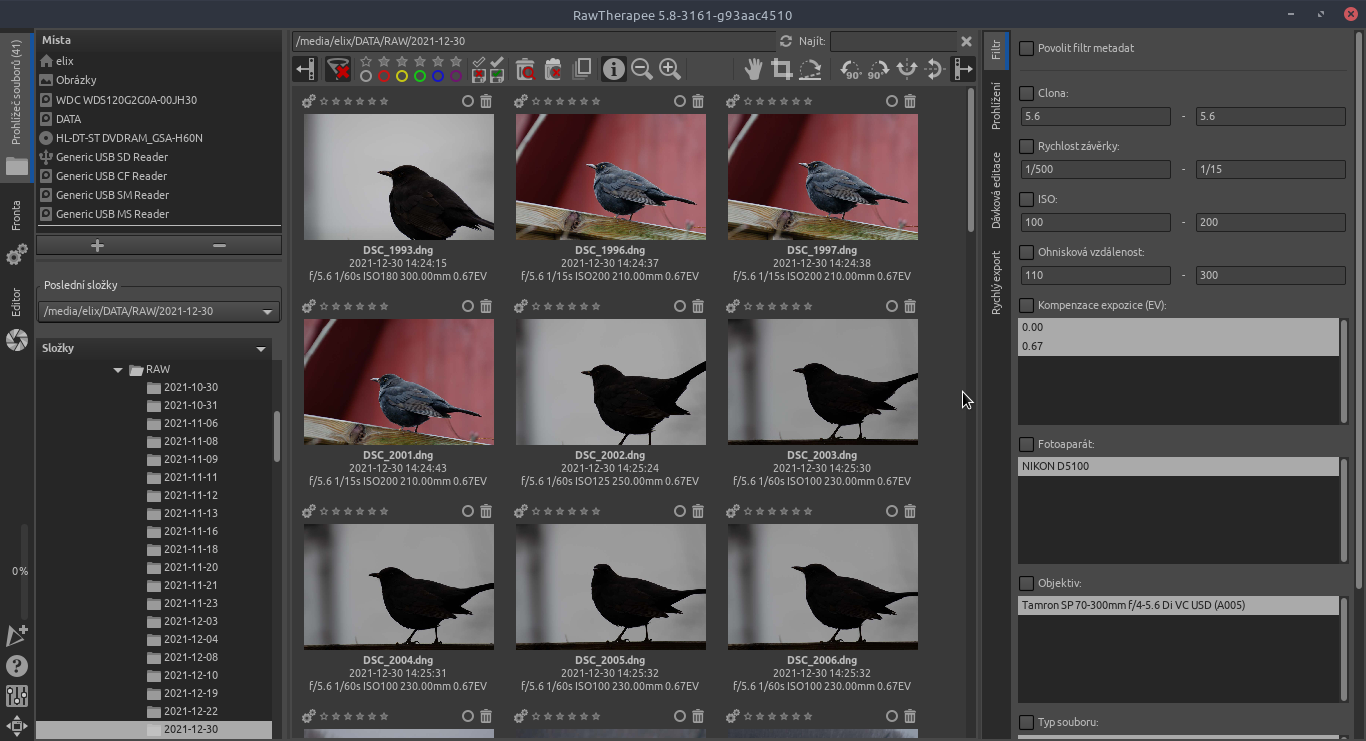
Jedna z perfektních vychytávek RawTherapee je druhá záložka v tomto pravém panelu s názvem Prohlížení, kdy si pohybem kurzoru po jednotlivých souborech můžete zobrazovat tyto soubory v měřítku 1:1 aniž by jste je museli otevírat. Jednoduše tak vidíte která fotografie je ostrá a která nikoliv. Na pravém panelu pak můžete najít další dvě záložky a to Dávková editace a Rychlý export. Tyto záložky slouží k rychlému výběru několika souborů a následnému hromadnému zpracování.
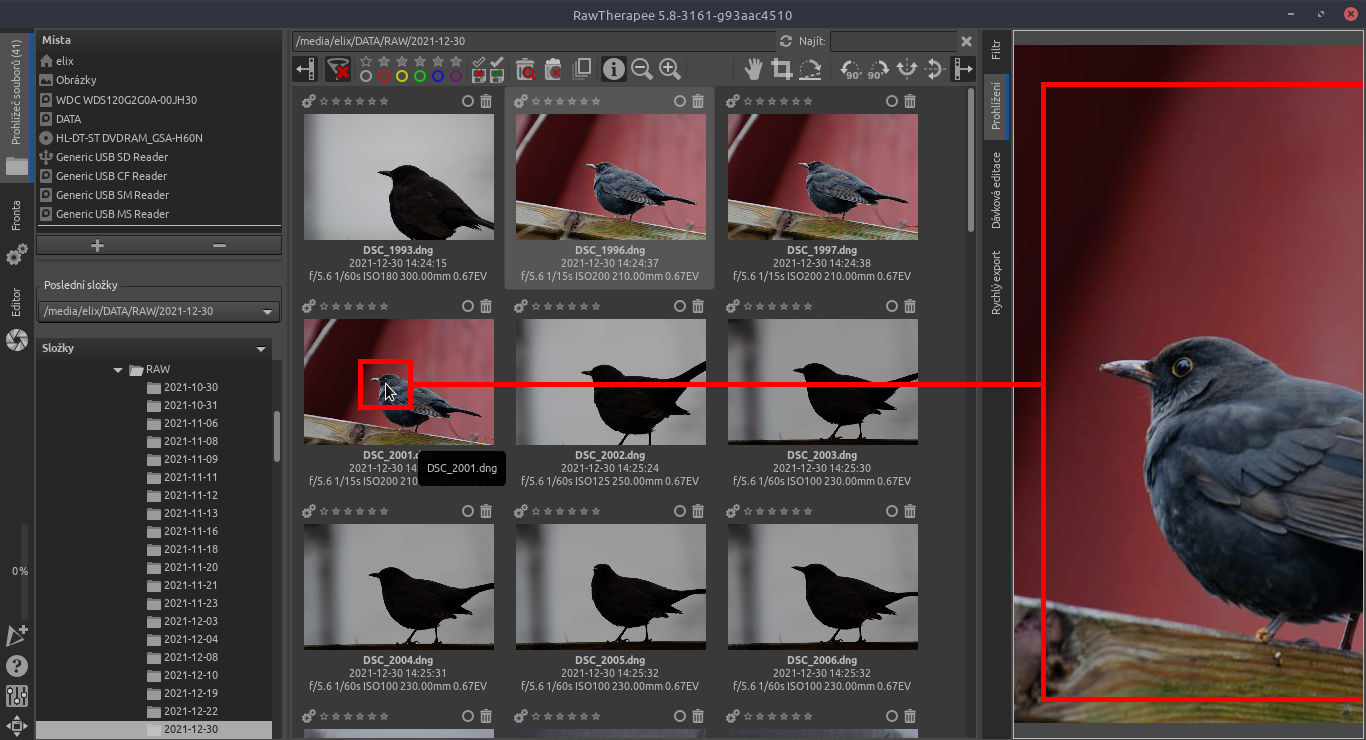
Důležité jsou také následující dvě ikonky, které se vyskytují jak v současném Prohlížeči souborů tak i v Editoru. Těmito ikonkami si můžete jednoduchým kliknutím skrýt nebo zobrazit kterýkoliv panel.
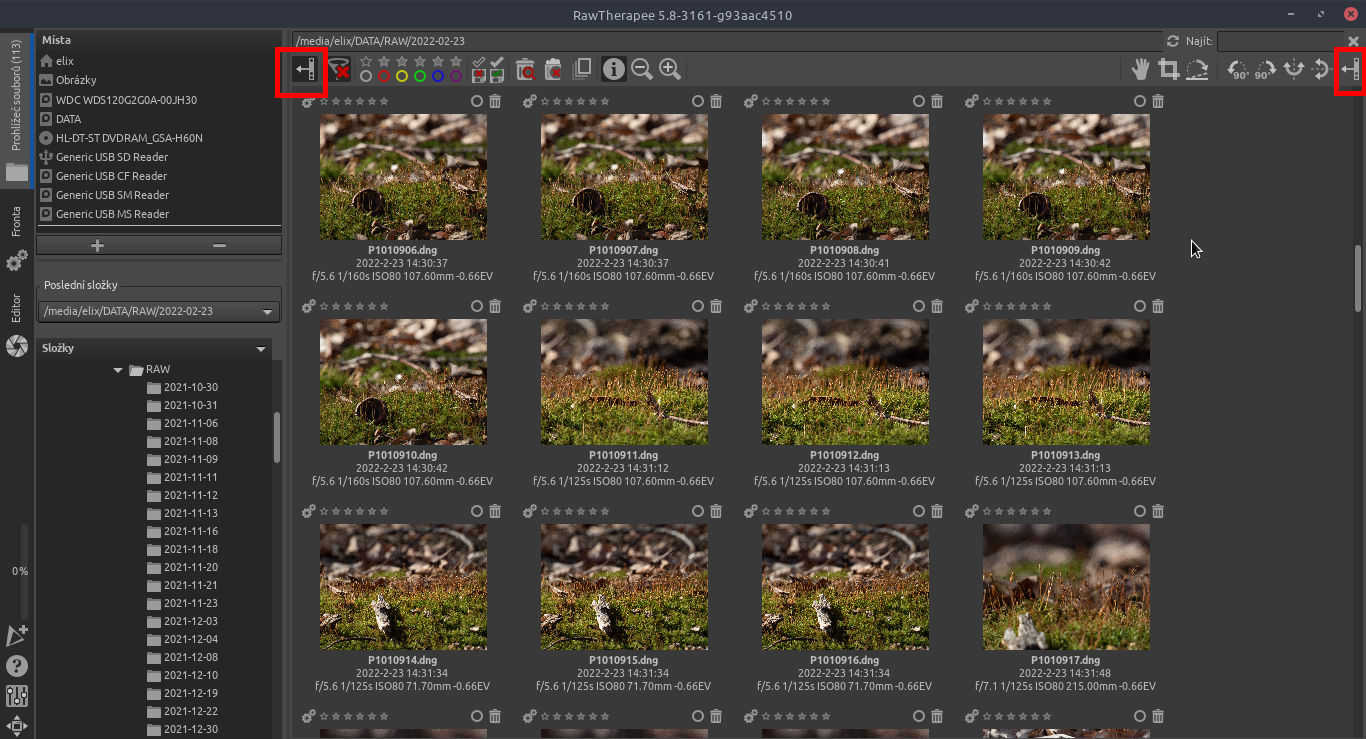
Editace fotografií v RawTherapee
Samotná editace některé z fotografií se provádí jednoduchým dvojklikem na kterýkoliv soubor. Tím se automaticky přepneme do módu Editor (viz záložka na levé straně) kde se nám otevřou možnosti pro editaci dané fotografie. V levém panelu vidíme histogram (několik druhů), výřez zobrazené fotografie, historii úkonů a další možnosti. Nahoře máme již zmíněný filmový pás pro rychlý přechod mezi fotografiemi a na pravé straně vidíme volby pro samotnou editaci.
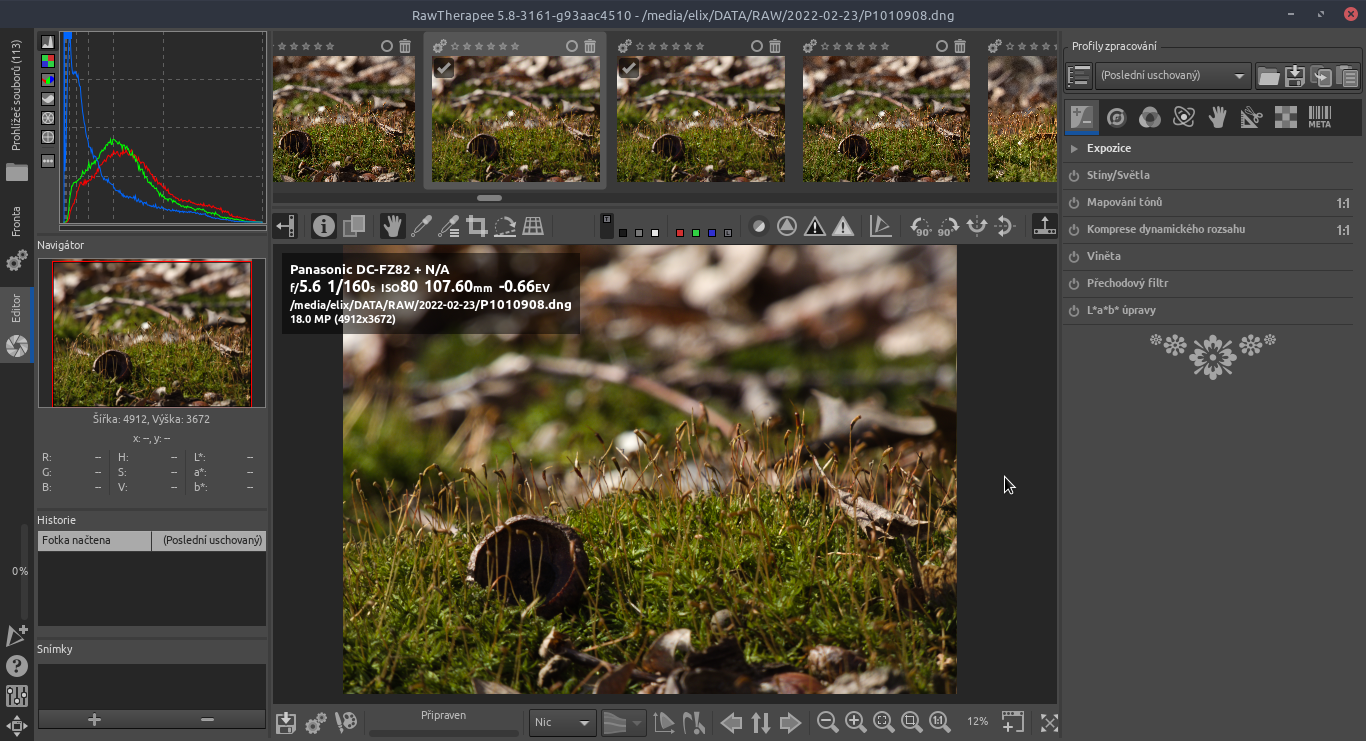
Každý panel se dá samozřejmě jediným kliknutím snadno skrýt a zase zobrazit.
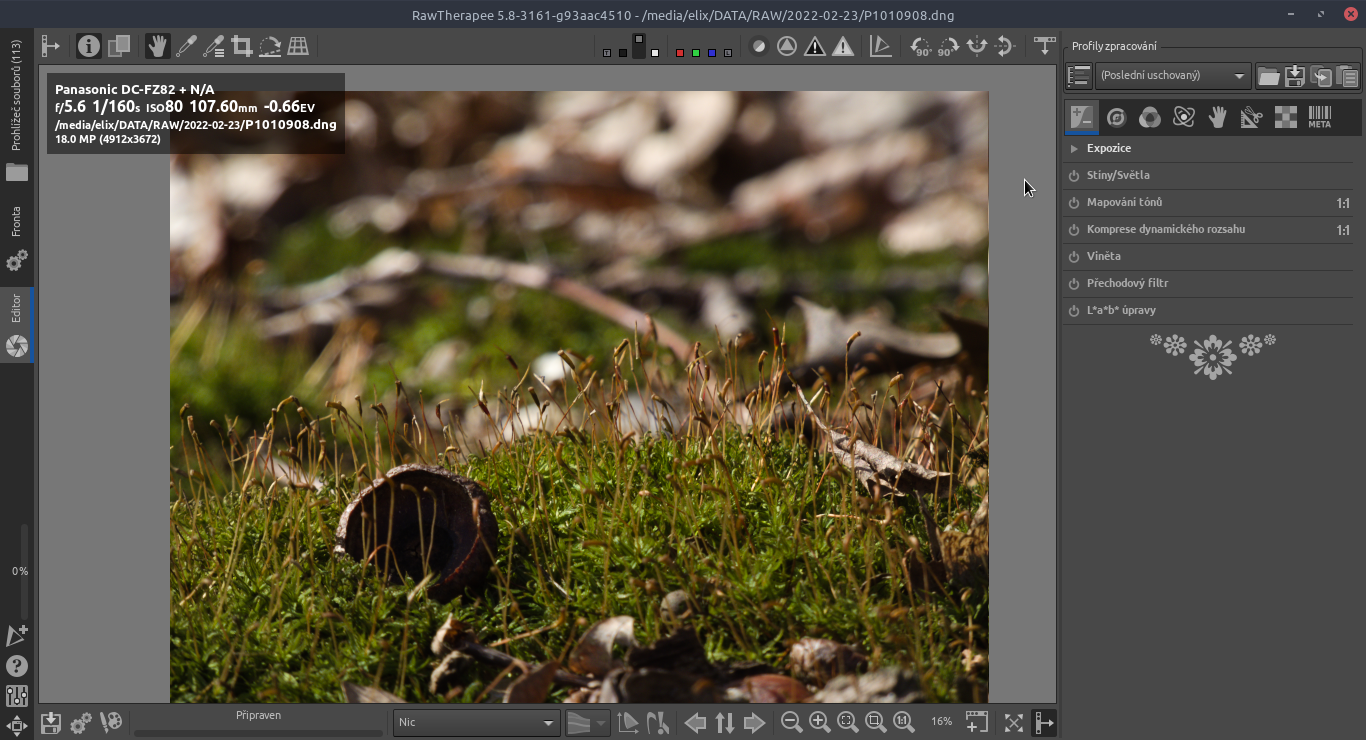
V horní části máme také několik funkčních ikonek, kde si můžeme rychle změnit například barvu pozadí, můžeme si zobrazit přepaly nebo naopak podpaly, natáčet obrázek nebo si třeba zobrazit kde bylo při expozici zaostřeno.
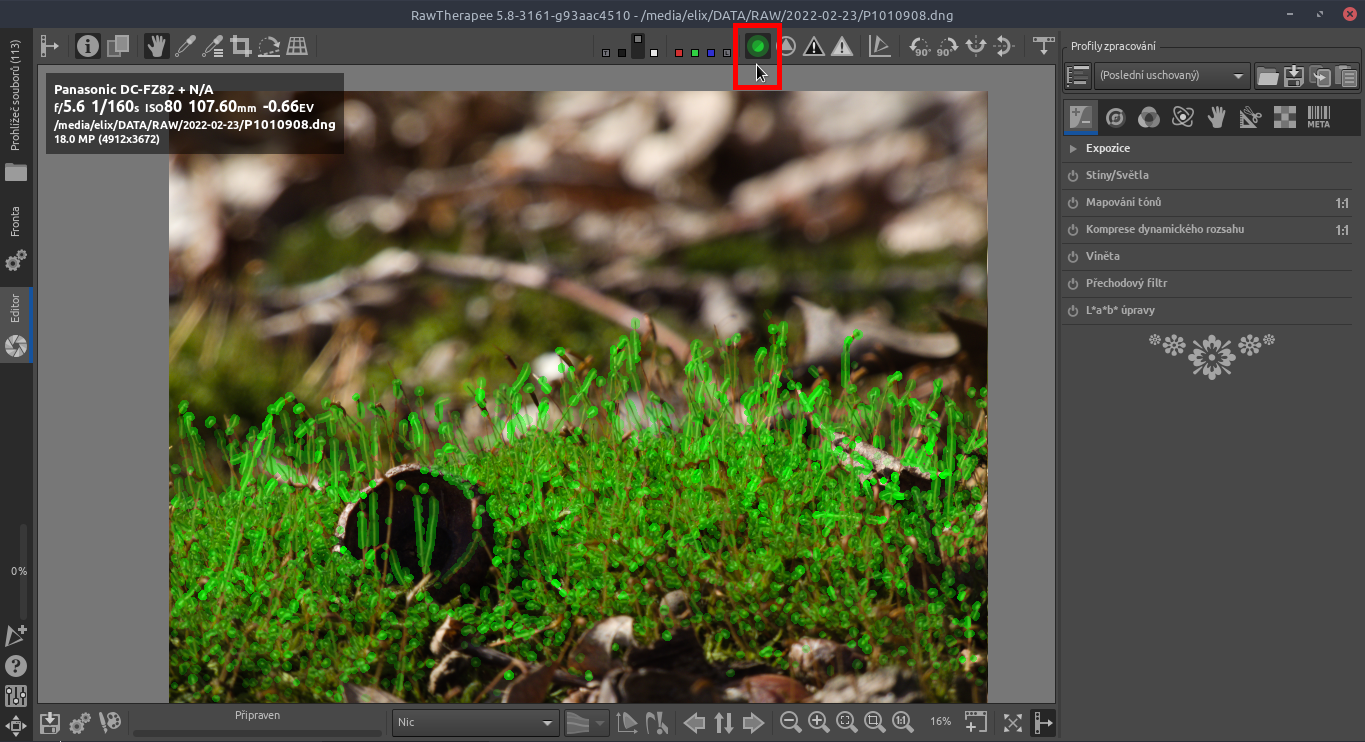
Export fotografií z RawTherapee
V některém z dalších článků si řekneme více k samotné editaci, například si ukážeme jak na vytvoření vlastních presetů, jak dodat fotografiím filmový nádech pomocí HaldClutů nebo jak si vytvořit preset s naprosto základními úpravami, které děláte opakovaně u každé fotografie a jeho automatickou aplikaci na každou otevřenou fotografii. Teď si můžete v pravém panelu vyzkoušet nepřeberné možnosti úprav pomocí táhel a křivek a určitě nezapomeňte jednotlivé úpravy aktivovat kliknutím na zašedlé kolečko vedle jejich názvu. Snadno tak můžete přepínat mezi úpravou před a po. Pokud budete s výsledkem spokojení, můžeme fotografii exportovat. To provedeme snadno kliknutím na jednu ze tří ikonek ve spodní části. První ikonka diskety slouží k okamžitému exportu, kdy si vyberete jen možnosti podle vaších preferencí a můžete hned uložit nový obrázek. Druhá ikonka způsobí přidání editovaného souboru do fronty, tento soubor se tak v aktuální verzi připraví k exportu a vy si můžete i klidně na tom samém obrázku provést další úpravy a přidat do fronty verzi jinou. Následně se pak přepnete na záložku s názvem Fronta a všechny soubory si vyexportujete v těch verzích v jakých jste je přidali.
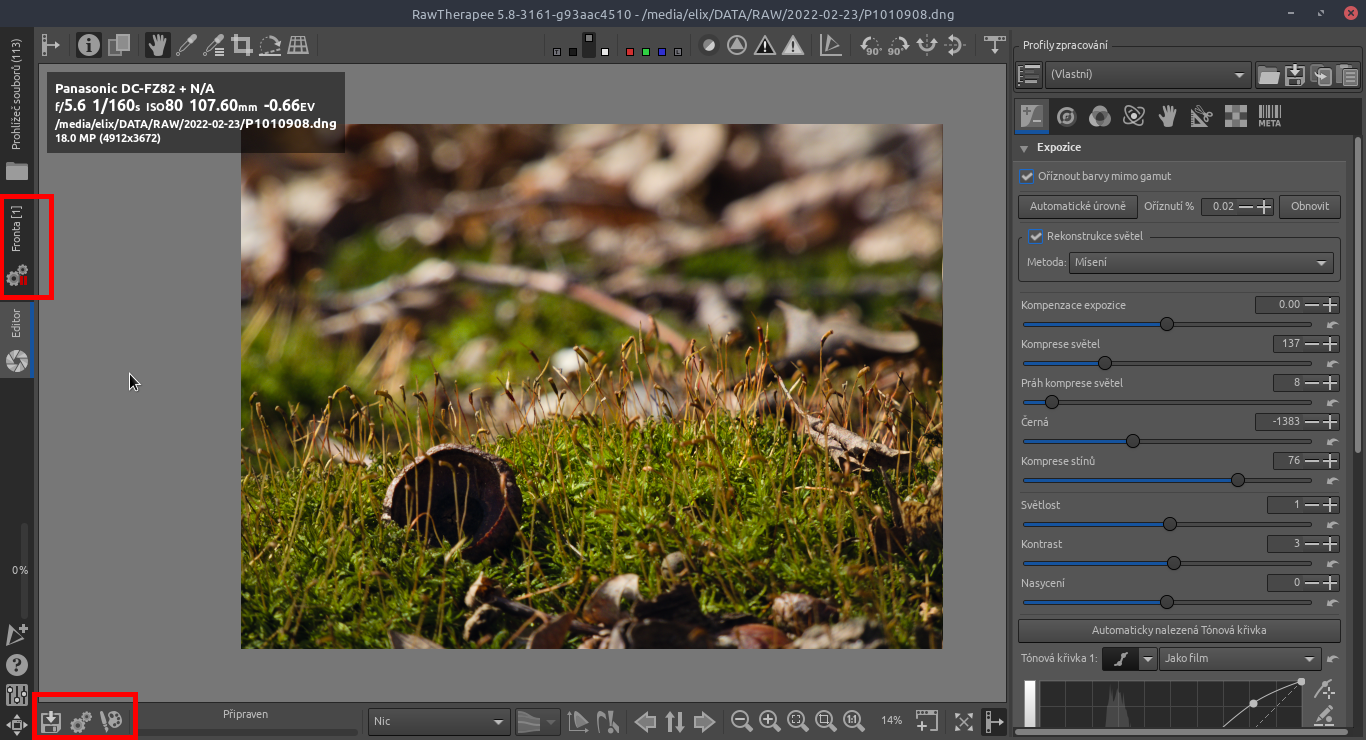
Na této záložce Fronta vidíte náhledy svých úprav v jednotlivých souborech nebo verzích souborů a opět další možnosti nastavení. Umístění výstupu je nastavení kde se všechny soubory uloží. První výchozí volba způsobí, že se všechny soubory exportují do složky converted vedle originálních RAW souborů. Druhá volba je složka dle vašeho výběru. Formát souboru je asi jasný, zde si zvolíte požadovanou kvalitu (klidně můžete použít i 85-90% - soubor bude menší bez viditelného znehodnocení). Podvzorkování můžete nechat jak je, osobně používám nejvyšší kvalita. Pokud jste hotovi stačí kliknout na velký přepínač a chvilku čekat, zpracování souborů bude nějakou chvíli trvat. A poslední třetí ikonka slouží k okamžitému exportu editované fotografie do editoru Gimp v bezeztrátovém formátu Tiff, kde pak můžete provádět nějaké větší lokální úpravy, práci s maskami a podobně. Je to tedy v podstatě stejný princip fungování jako například v Lightroomu a Photoshopu.
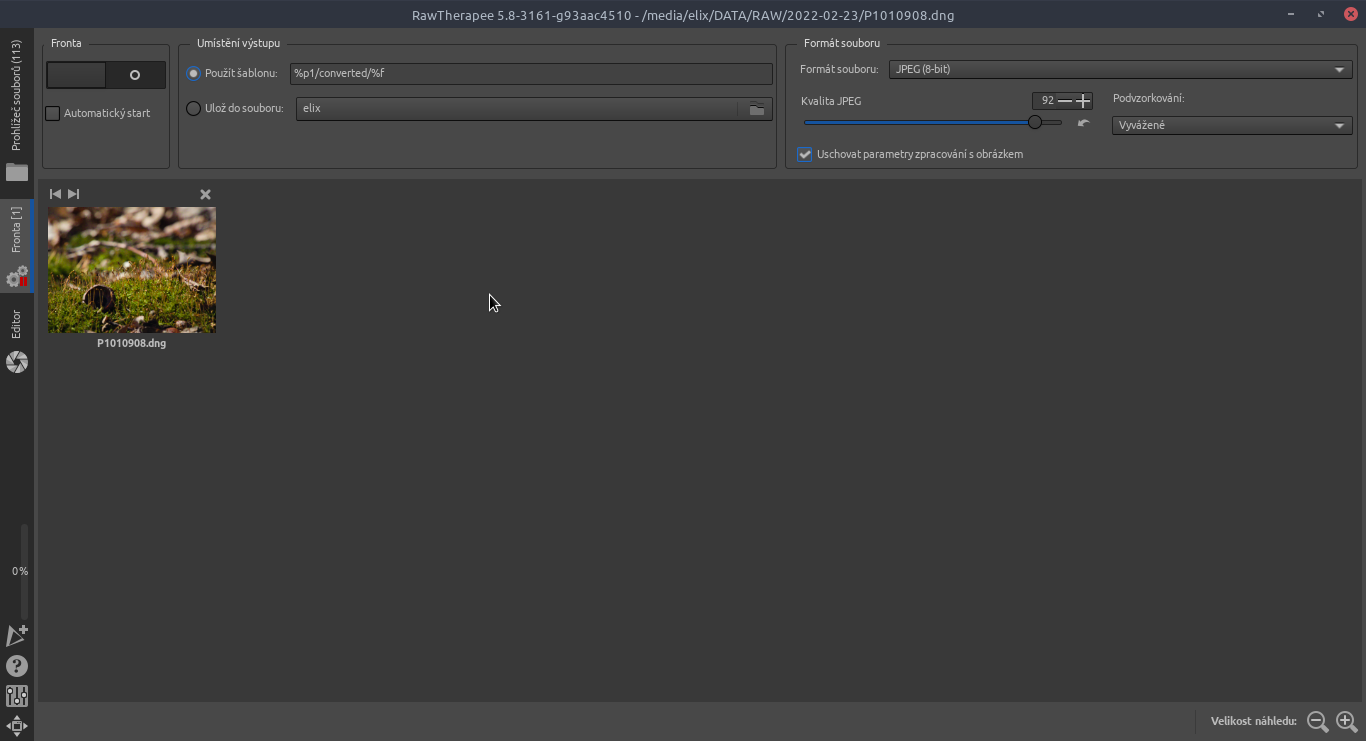
Velká výhoda v tomto ovládání je určitě ta, že můžete kdykoliv a v kterékoliv fázi úprav přecházet mezi záložkami na levé straně tedy mezi průzkumníkem a editorem. Všechny úpravy se ukládají prakticky ihned automaticky takže se nemusíte bát, že o nějakou úpravu příjdete. Můžete tak vytvořit libovolný počet verzí jednoho RAW souboru.
A to je pro dnešek vše. Spoustu, a to i důležitých, věcí jsem vynechal, ale vše by se do jednoho článku nevešlo. Příště si ukážeme velice podstatnou vychytávku šetřící čas a tou je tvorba vlastních presetů.
Podobné příspěvky
Štítky
Copyright © 2025 ELIX