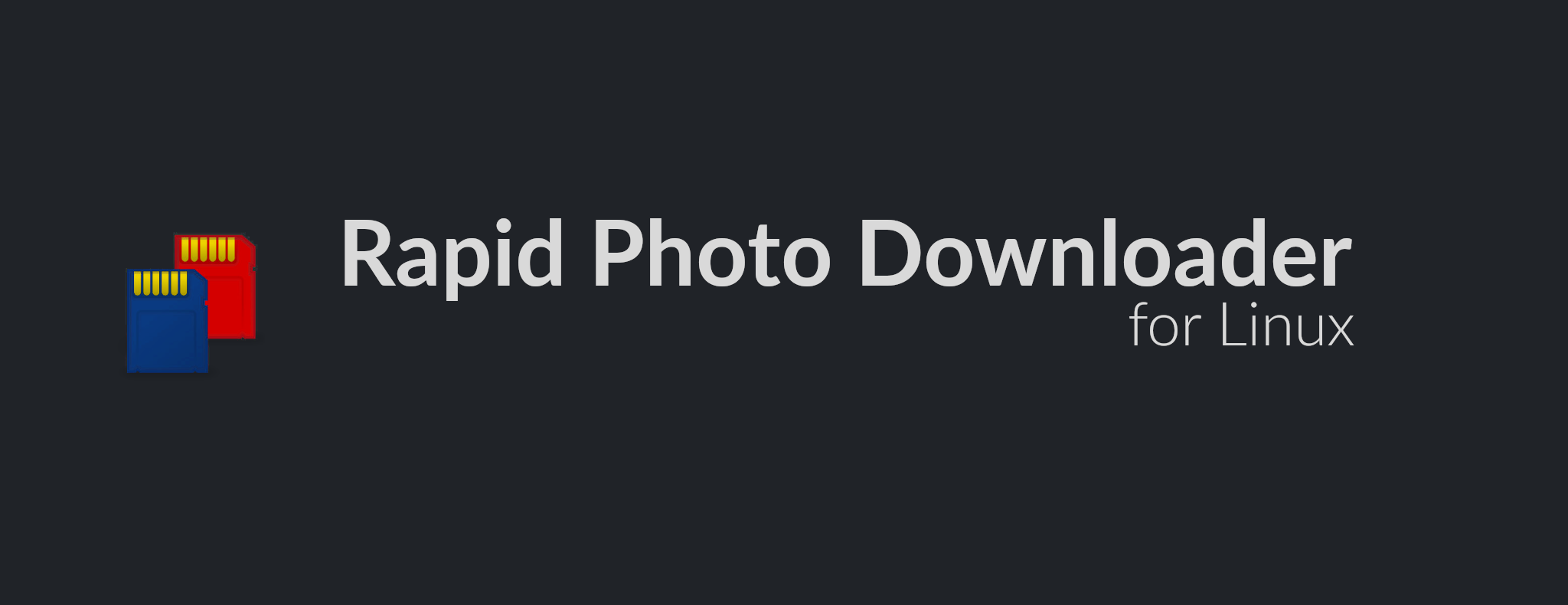
Jak na komfortní kopírování fotografií z paměťové karty
Kopírování, následné třídění a zálohování fotografií z paměťových karet fotoaparátu nám občasným fotografům zabere někdy i více času než samotný postproces. V tomto článku si ukážeme jednu skvělou aplikaci s názvem Rapid Photo Downloader, která nám tento proces kopírování fotografií (a zálohování) usnadní, že to snad ani už více nejde.
Mám rád věci které fungují tak nějak samy, proto jsem dříve v Linuxu používal import fotografií pomocí aplikace Pix. Fungovalo to jednoduše, po vložení paměťové karty se zobrazilo okno jestli chci importovat fotografie a kam, to jsem potvrdil a tím skončila veškerá moje starost. Ale né úplně. Stále jsem musel řešit zálohování fotek a navíc i přesouvání případných videí a další drobnosti. Až do chvíle kdy jsem objevil tuto aplikaci.
Rapid Photo Downloader
Protože nemůžu najít nic co bych mohl vytknout, začneme hned s instalací. Tu provedeme vyhledáním si názvu ve správci softwaru nebo jednoduše zadáním následujícího příkazu do terminálu.
sudo apt install rapid-photo-downloaderPo úspěšné instalaci si aplikaci otevřeme a nastavíme hned pár důležítých věcí. Na pravé straně máme několik záložek: Cíl (umístění kam se mají fotografie kopírovat), Přejmenovat (úpravy velikosti písmen, pořadová čísla pokud již soubor existuje atd), Štítek (nečekaně přidání štítků při importu) a Zálohování. V této poslední záložce si můžete nastavit na jaké další umístění se importované fotografie můžou kopírovat. Pokud si tedy importujete fotografie z paměťové karty do nějaké složky na disku PC, může se současně provádět další záloha těchto fotografií na externí disk.
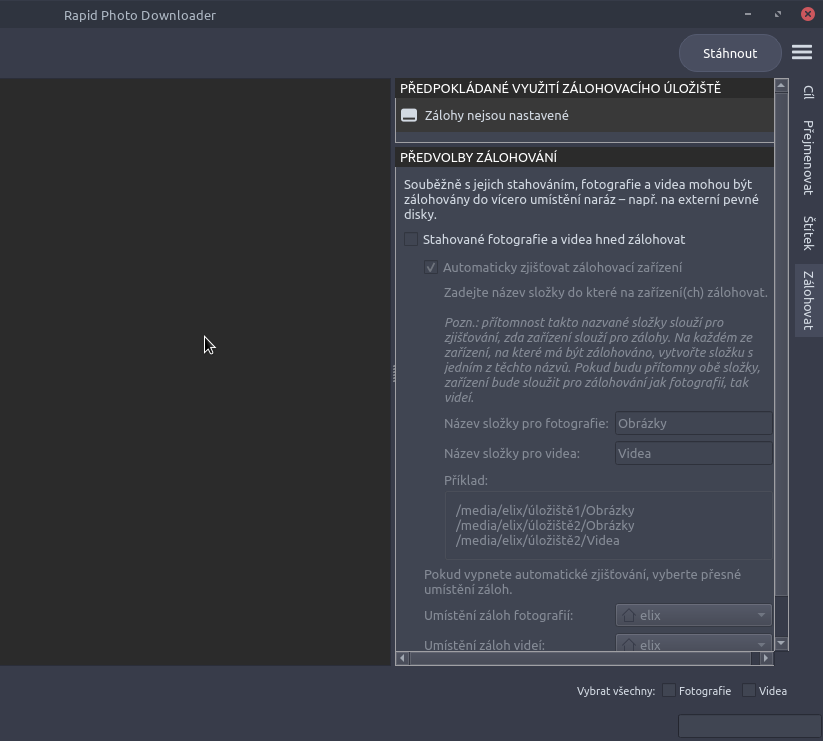
Toto je skvělá vychytávka, která vám ušetří opravdu velkou spoustu času. Ale vrátíme se k úplně jiné vychytávce a to k první záložce Cíl. Tuto záložku máme rozdělenou na dvě části. Horní na Fotografie a spodní na Videa. Tato aplikace totiž umí třídit zvlášť fotografie a zvlášť videa.
V okně Fotografie si zvolte složku kam se mají všechny fotografie importovat a kliknutím na nenápadné ozubené kolečko zobrazíme okno s editorem pravidel pro importované fotografie. V tomto editoru si můžeme snadno naklikat jak se budou pojmenovávat složky s fotografiemi. V článku RawTherapee: První spuštění a nastavení jsem se zmínil, že všechny své fotografie třídím do složek s datem expozice jednotlivých fotografií (pozor, neplést s datem importu!) takže si upravím výchozí pravidlo podle sebe.
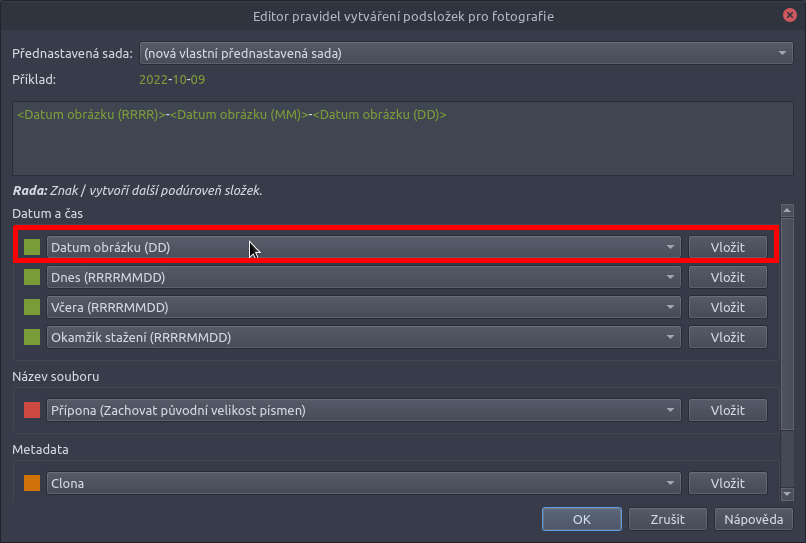
Po kliknutí na OK se vás aplikace ještě zeptá zda chcete toto nastavení uložit, což samozřejmě chceme a proto si toto nastavení nějak pojmenujeme aby jsme poznali že je to naše. Odteď se bude každý import řídit tímto pravidlem a každou fotografii mi přehledně uloží do zadaného umístění do složky s datem expozice. Totéž ale musíme provést s nastavením videa. Při importu si aplikace zkontroluje zda na paměťové kartě existují nějaká videa a ty zálohuje do vámi zadaného umístění.
A to je vše, teď aplikaci zavřeme a do PC vložíme paměťovou kartu s fotografiemi. Následně se objeví okno kde musíme potvrdit, že k importu chceme použít Rapid Photo Downloader.
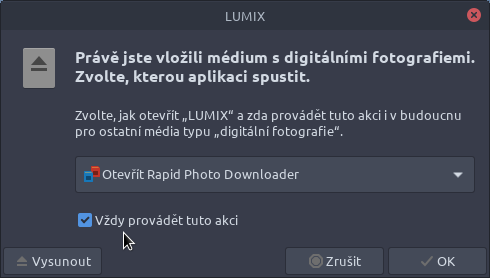
A máme hotovo, teď se už nemusíte o nic starat, protože vždy když vložíte do PC paměťovou kartu s fotografiemi, stačí kliknout na tlačítko Stáhnout fotografie a tato aplikace se už postará o vše sama a ušetří vám tak velkou spoustu času.
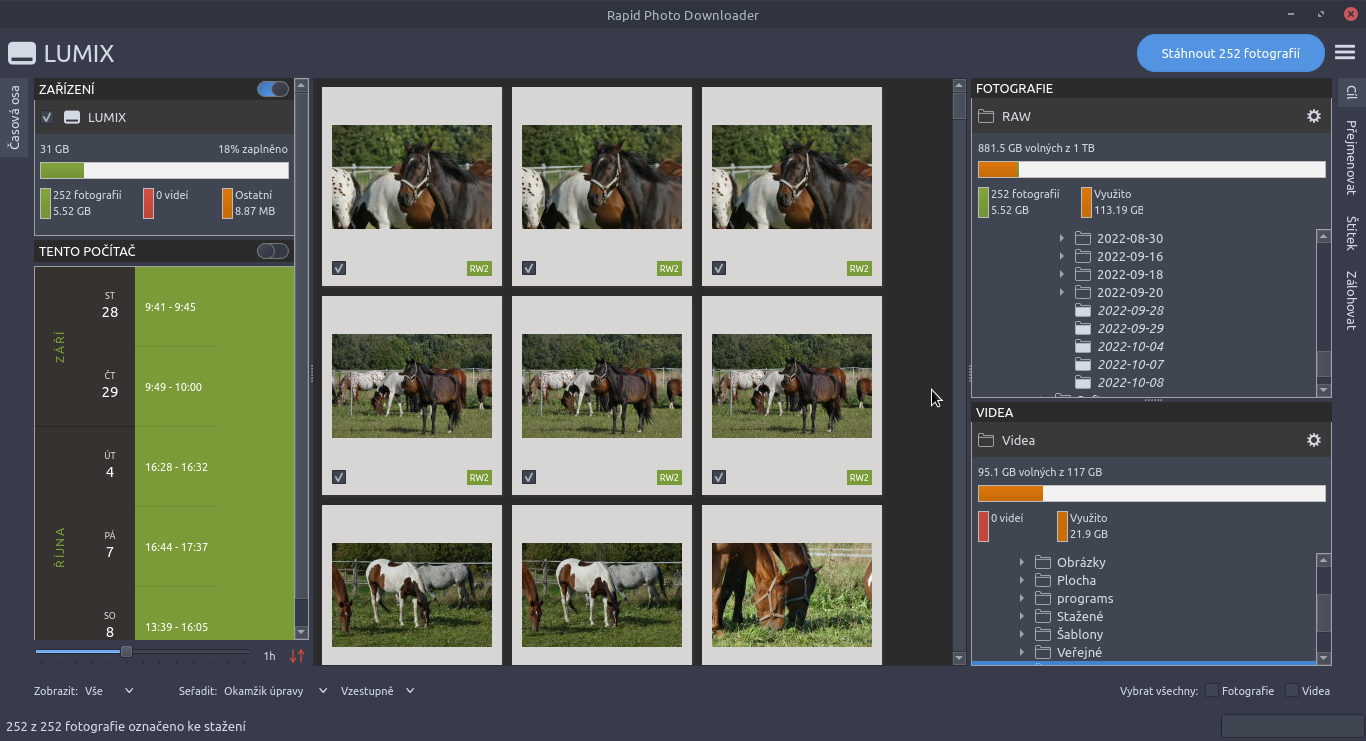
Pokud vám Rapid Photo Downloader bude vyhovovat tak jako mně, tak ještě doporučím podívat se do nastavení aplikace, kde můžete najít užitečné volby jako například Automatické spuštění aplikace po vložení paměťové karty, Automatické spuštění stahování po vložení paměťové karty a další užitečné volby, které můžou ušetřit ještě více drahoceného času...
Podobné příspěvky
Copyright © 2025 ELIX